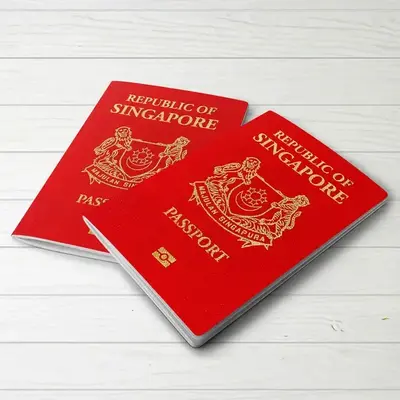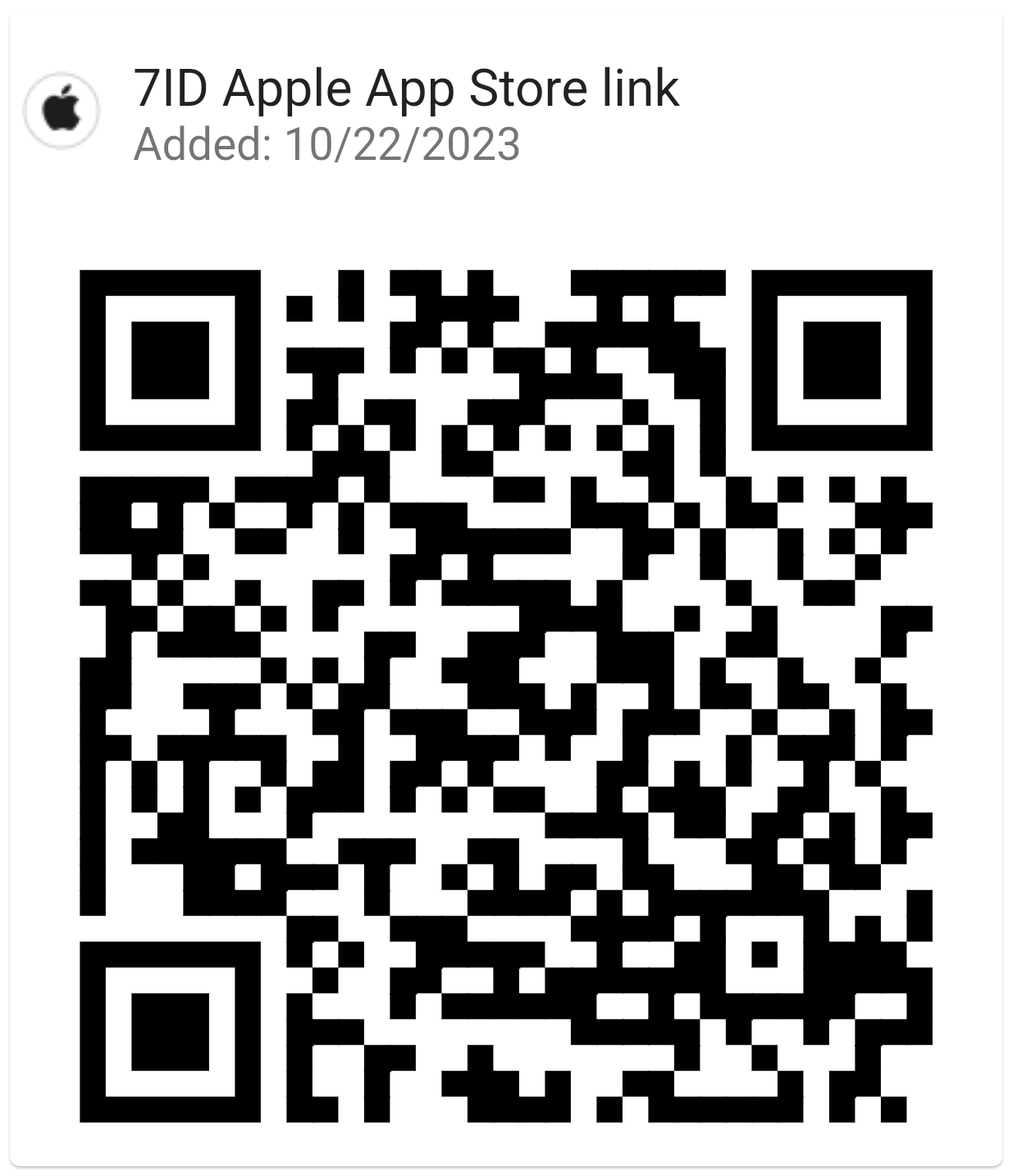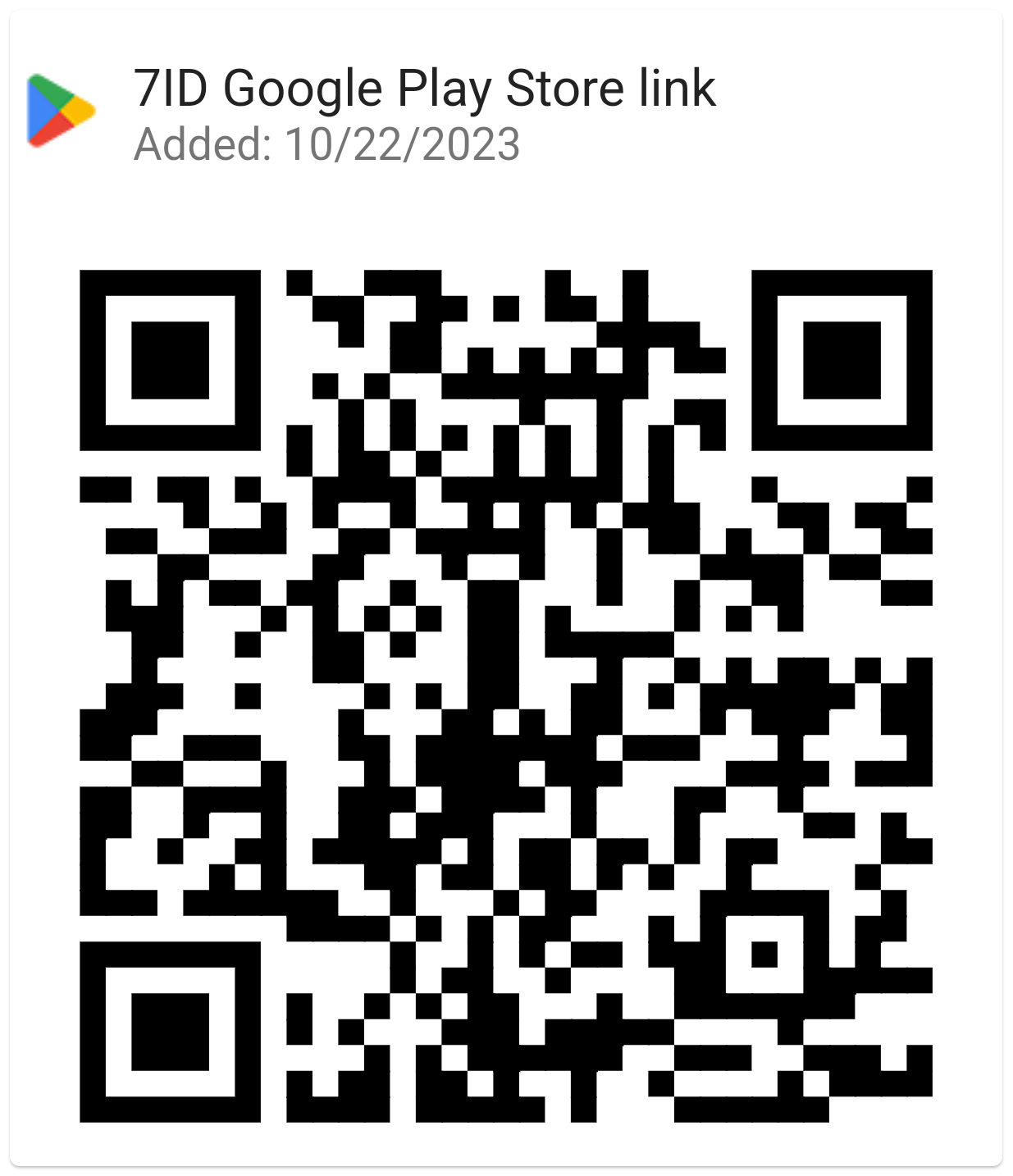Cómo agregar una firma en Word: pautas
Si utiliza Word y editores de texto similares para el trabajo o la correspondencia personal, probablemente se haya encontrado con la necesidad de firmar documentos ocasionalmente.
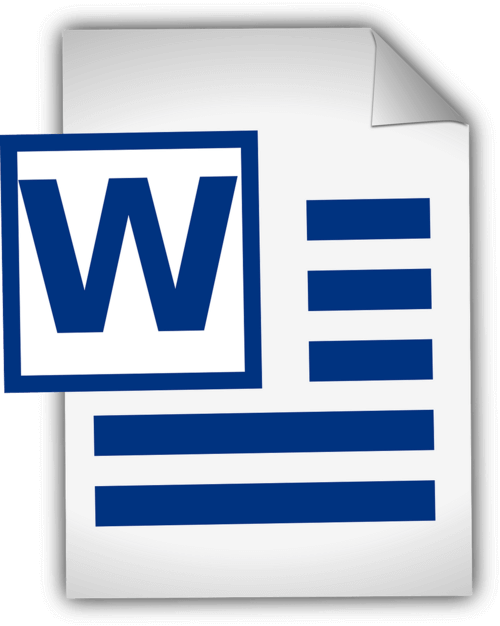
Este artículo proporciona pautas detalladas sobre cómo agregar una firma manuscrita en Word y cómo insertar una firma digital en Word. Esta guía y una aplicación especial de firma digital 7ID agilizarán su proceso de documentos ahorrando tiempo y recursos físicos.
Tabla de contenido
- Firmas digitales versus firmas manuscritas
- Preparando su firma
- Agregar su firma usando Word
- ¿Cómo insertar una línea de firma en Word?
- Cómo dibujar una firma en Word
- Guardar y reutilizar su firma
Firmas digitales versus firmas manuscritas
Las firmas digitales y las firmas manuscritas tradicionales tienen esencialmente el mismo propósito de identificar y verificar el consentimiento o la aprobación de una persona, pero lo hacen de maneras bastante diferentes. Una firma manuscrita es una marca física hecha por una persona en un documento, mientras que una firma digital es un esquema matemático para demostrar la autenticidad de un mensaje o documento digital.
Las firmas manuscritas se aplican a documentos físicos, especialmente en transacciones directas cara a cara. Las firmas digitales, por otro lado, son esquemas matemáticos utilizados en transacciones remotas o verificaciones a gran escala comunes en el acelerado mundo digital.
Word proporciona funciones de firma integradas que permiten a los usuarios agregar firmas visibles y digitales: (*) La línea de firma visible recuerda a los usuarios dónde se requieren las firmas, lo cual es especialmente útil para contratos o acuerdos que requieren múltiples firmas. (*) La firma digital o electrónica en Word es una característica segura que proporciona autenticación, verifica quién firma y verifica que el documento no haya sido manipulado después de ser firmado. Es una herramienta útil para documentos confidenciales u oficiales.
Preparando su firma
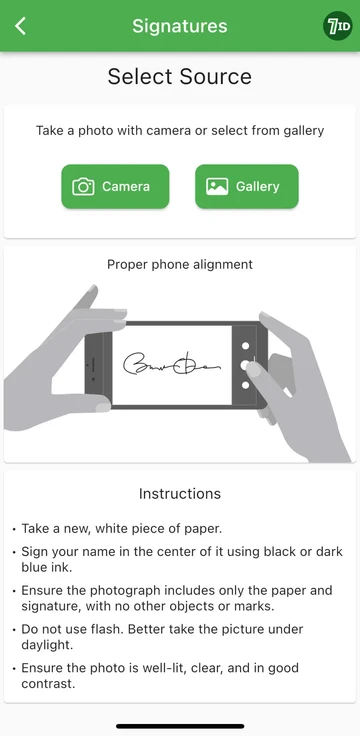
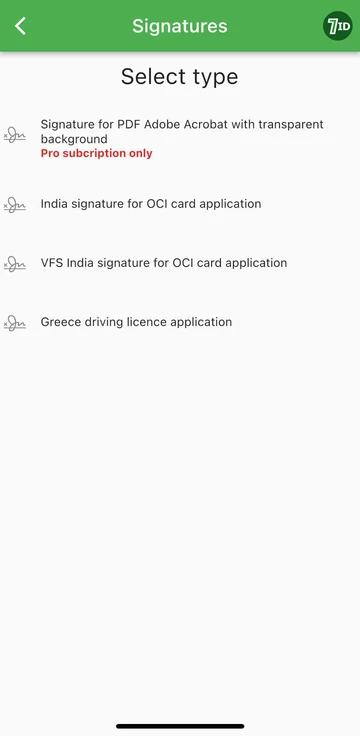
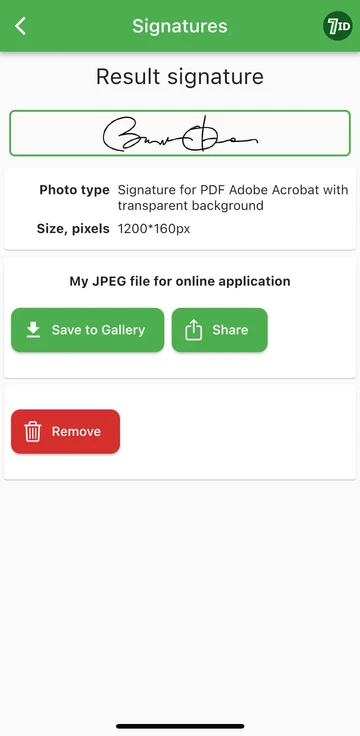
Si está buscando una forma sencilla de digitalizar su firma, ¡la aplicación 7ID es su herramienta preferida! Esta sencilla aplicación convierte instantáneamente una foto de su firma manuscrita en una imagen que se puede agregar a Word, PDF y otros documentos. Entonces, ¿cómo crear una imagen digital de su firma manuscrita con la aplicación 7ID?
7ID le permite convertir firmas manuscritas en archivos digitales fácilmente y proporciona una firma en PDF con un fondo transparente.
Agregar su firma usando Word
Aquí hay un breve conjunto de instrucciones sobre cómo poner una firma en un documento de Word: (*) Abra el documento de Word que desea firmar. (*) Haga clic en la pestaña Insertar y, en Texto, seleccione Línea de firma. (*) Complete los detalles, incluido su nombre, cargo y dirección de correo electrónico. (*) Haga clic derecho en la línea de firma para agregar su firma digital. Puede escribir su nombre, dibujar su firma o insertar una imagen de su firma. (*) Una vez que haya insertado su firma, es posible que necesite cambiar su tamaño o reposicionarla para que encaje perfectamente en su documento. Para ello, simplemente haga clic en la firma para seleccionarla. Luego haga clic y arrastre las esquinas o los lados para cambiar el tamaño y haga clic en el centro de la imagen para arrastrarla a cualquier parte del documento. (*) Guarde el documento con su firma añadida.
¿Cómo insertar una línea de firma en Word?
Cómo dibujar una firma en Word
Crear una firma en Microsoft Word es bastante sencillo: (*) Inicie Microsoft Word. (*) Vaya a la pestaña “Insertar” en el menú superior. (*) Seleccione Sorteo. (*) Seleccione la opción “Dibujar”, luego seleccione un bolígrafo. (*) Dibuja tu firma. (*) Haga clic en “Guardar y cerrar”.
Una vez que haya aprendido cómo crear una firma en Word, deberá cambiar su tamaño, ya que Word tiene por defecto el ancho completo. Alternativamente, puede utilizar nuestra aplicación Word Electronic Signature Maker—7ID. Esto es especialmente útil si las capacidades de su panel táctil o mouse no facilitan la elaboración de una firma precisa.
Guardar y reutilizar su firma
Para guardar su firma para usarla en el futuro en documentos de Word, haga lo siguiente: (*) Después de insertar la firma digital en el documento, selecciónela. (*) En la barra de herramientas, seleccione "Insertar", luego "Partes rápidas", luego "Autotexto", luego "Guardar selección en la galería de Autotexto". (*) A continuación aparecerá una ventana. Aquí puede nombrar su firma (como "Mi firma"). También puedes añadir una breve descripción y especificar en qué galería guardarla. (*) Haz clic en 'Aceptar'. La próxima vez que desee utilizar la firma, simplemente vaya a Insertar, luego a Partes rápidas y su firma guardada estará disponible en Autotexto.
El almacenamiento de firmas digitales debe gestionarse con cuidado porque puede suponer un riesgo para la seguridad si se utiliza de forma indebida. Aquí hay algunas consideraciones de seguridad: (*) Utilice una contraseña para proteger sus documentos de Word o cualquier archivo que contenga su firma digital. (*) Asegúrese de que solo usted o las personas que necesiten saberlo puedan ver o modificar archivos que contengan su firma digital. (*) Utilice soluciones de almacenamiento seguro para mantener segura su firma digital, como unidades USB cifradas o almacenamiento seguro en la nube. (*) Revise periódicamente quién tiene acceso a su firma y ajuste el acceso según sea necesario. (*) Considere utilizar software de seguridad confiable para proteger su sistema contra malware o estafas de phishing que podrían comprometer su firma.
Si sigue los pasos descritos en esta guía detallada y utiliza la aplicación 7ID, puede convertir instantáneamente su firma manuscrita en una electrónica. No sólo acelerará su flujo de trabajo, sino que también mejorará la seguridad y auditabilidad de sus documentos, añadiendo así confianza e integridad a sus interacciones profesionales.
Leer más:

Cómo almacenar información de tarjetas de crédito en su teléfono
Leer el artículo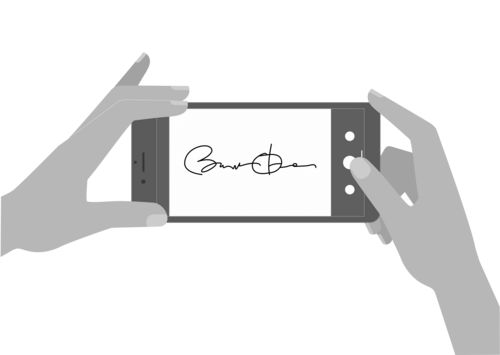
Cómo crear una firma electrónica con la aplicación 7ID (gratis)
Leer el artículo