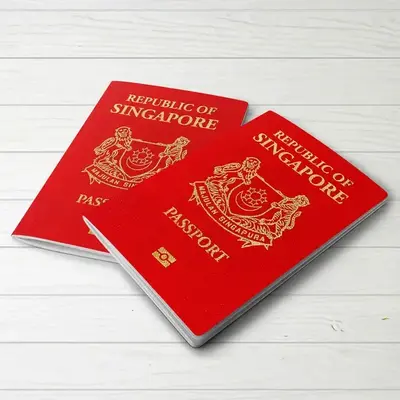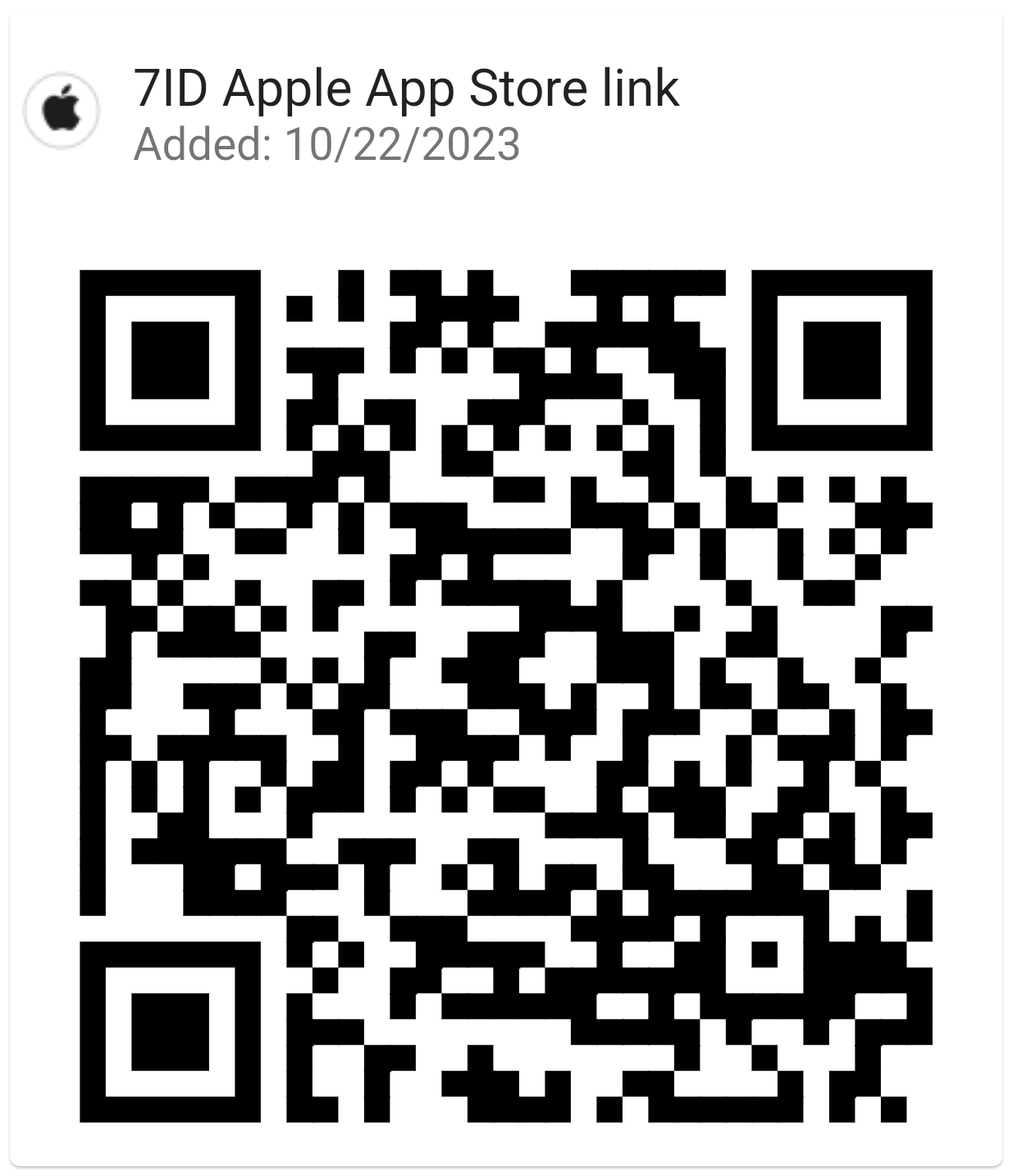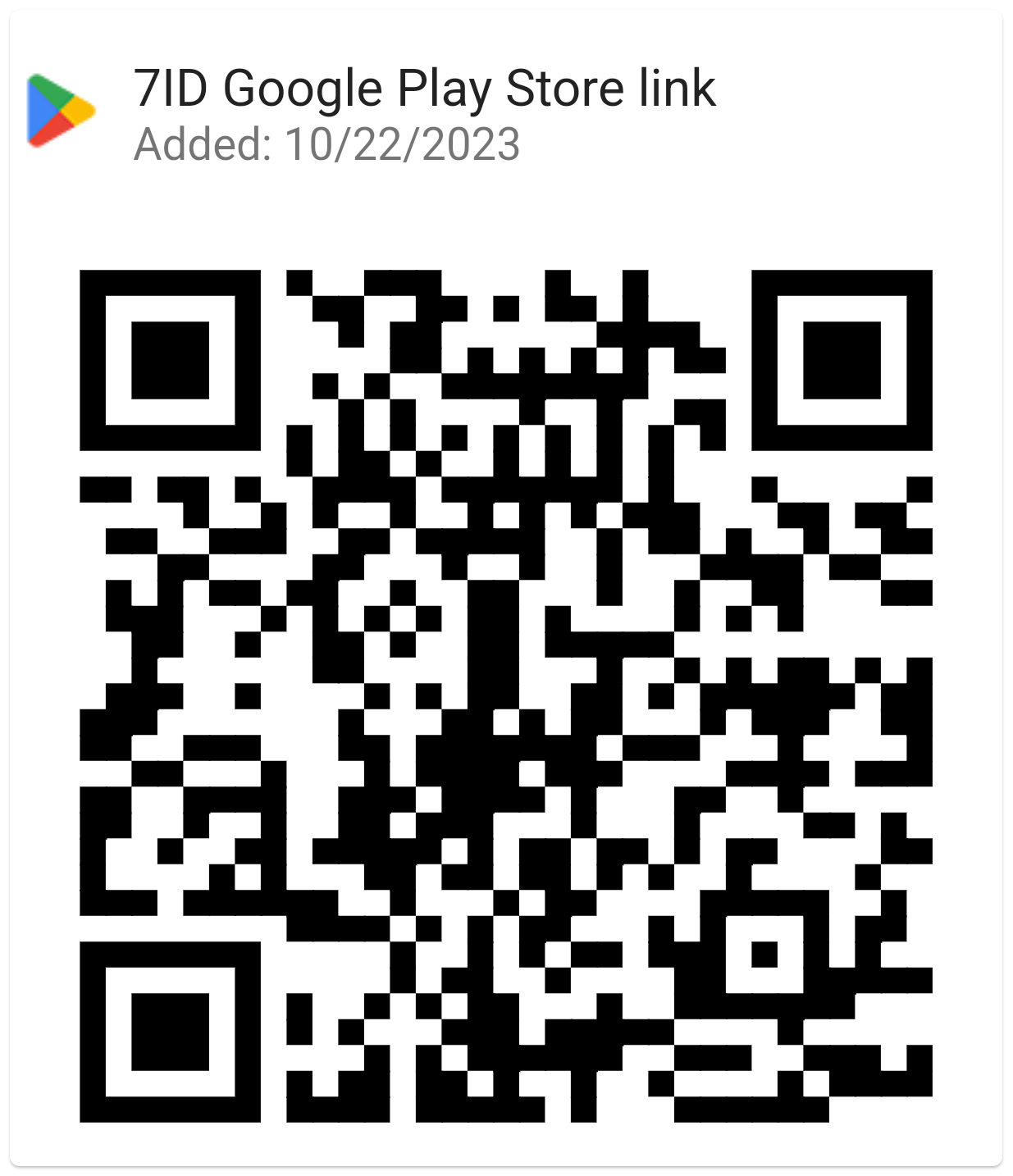Paano Magdagdag ng Lagda Sa Word: Mga Alituntunin
Kung gumagamit ka ng Word at mga katulad na text editor para sa trabaho o personal na pagsusulatan, malamang na kailangan mong pumirma sa mga dokumento paminsan-minsan.
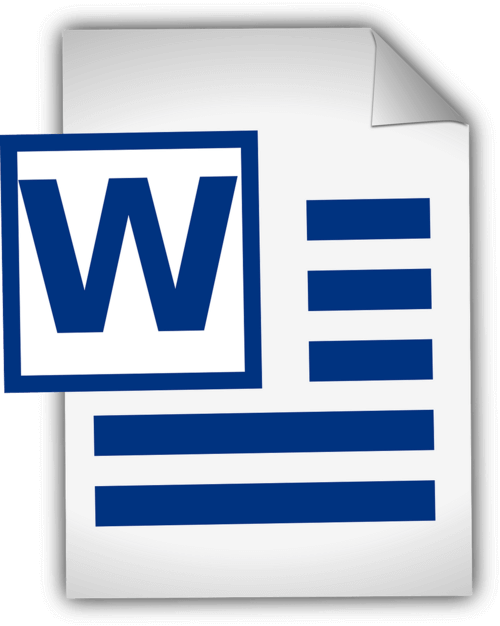
Ang artikulong ito ay nagbibigay ng mga detalyadong alituntunin sa kung paano magdagdag ng isang sulat-kamay na lagda sa Word at kung paano magpasok ng isang digital na lagda sa Word. Ang gabay na ito at isang espesyal na 7ID Digital Signature App ay mag-streamline ng iyong proseso ng dokumento sa pamamagitan ng pagtitipid ng oras at pisikal na mga mapagkukunan.
Talaan ng mga Nilalaman
- Digital Signatures vs. Handwritten Signatures
- Inihahanda ang Iyong Lagda
- Pagdaragdag ng Iyong Lagda Gamit ang Word
- Paano magpasok ng isang linya ng lagda sa Word?
- Paano Gumuhit ng Lagda Sa Word
- Pag-save at Paggamit muli ng Iyong Lagda
Digital Signatures vs. Handwritten Signatures
Ang mga digital na lagda at tradisyonal na sulat-kamay na mga lagda ay nagsisilbi sa mahalagang layunin ng pagtukoy at pag-verify ng pahintulot o pag-apruba ng isang tao, ngunit ginagawa nila ito sa medyo magkaibang paraan. Ang sulat-kamay na lagda ay isang pisikal na marka na ginawa ng isang tao sa isang dokumento, habang ang isang digital na lagda ay isang mathematical scheme para patunayan ang pagiging tunay ng isang digital na mensahe o dokumento.
Ang mga pirma ng sulat-kamay ay inilalapat sa mga pisikal na dokumento, lalo na sa mga direktang, harapang transaksyon. Ang mga digital signature, sa kabilang banda, ay mga mathematical scheme na ginagamit sa malalayong transaksyon o malakihang pag-verify na karaniwan sa mabilis na digital na mundo.
Nagbibigay ang Word ng mga built-in na feature ng lagda na nagpapahintulot sa mga user na magdagdag ng parehong nakikita at digital na mga lagda: (*) Ang nakikitang linya ng lagda ay nagpapaalala sa mga user kung saan kinakailangan ang mga lagda, na partikular na kapaki-pakinabang para sa mga kontrata o kasunduan na nangangailangan ng maraming lagda. (*) Ang digital o electronic na lagda sa Word ay isang secure na feature na nagbibigay ng authentication, nagve-verify sa signing party, at nagbe-verify na ang dokumento ay hindi pinakialaman pagkatapos mapirmahan. Ito ay isang kapaki-pakinabang na tool para sa sensitibo o opisyal na mga dokumento.
Inihahanda ang Iyong Lagda
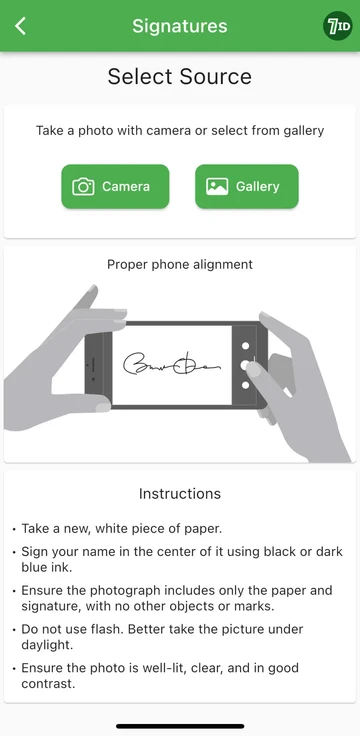
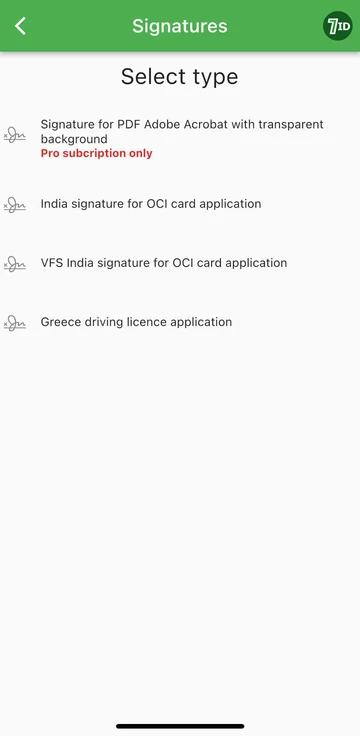
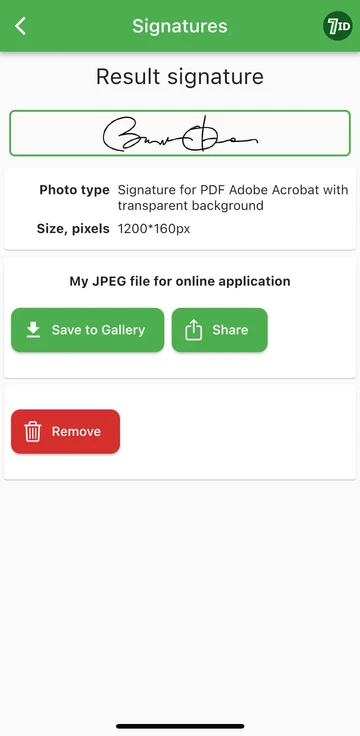
Kung naghahanap ka ng walang kahirap-hirap na paraan para i-digitize ang iyong lagda, ang 7ID App ang iyong napiling tool! Ang simpleng app na ito ay agad na nagko-convert ng larawan ng iyong sulat-kamay na lagda sa isang imahe na maaaring idagdag sa Word, PDF at iba pang mga dokumento. Kaya, paano gumawa ng digital na imahe ng iyong sulat-kamay na lagda gamit ang 7ID app?
Binibigyang-daan ka ng 7ID na madaling i-convert ang mga sulat-kamay na lagda sa mga digital na file, at nagbibigay ng PDF signature na may transparent na background.
Pagdaragdag ng Iyong Lagda Gamit ang Word
Narito ang isang maikling hanay ng mga tagubilin kung paano maglagay ng pirma sa isang dokumento ng Word: (*) Buksan ang dokumento ng Word na gusto mong lagdaan. (*) I-click ang tab na Insert, at sa ilalim ng Text, piliin ang Signature Line. (*) Punan ang mga detalye, kasama ang iyong pangalan, titulo, at email address. (*) I-right-click ang linya ng lagda upang idagdag ang iyong digital na lagda. Maaari mong i-type ang iyong pangalan, iguhit ang iyong lagda, o maglagay ng larawan ng iyong lagda. (*) Sa sandaling naipasok mo na ang iyong lagda, maaaring kailanganin mong baguhin ang laki o iposisyon ito para sa perpektong akma sa iyong dokumento. Upang gawin ito, i-click lamang ang pirma upang piliin ito. Pagkatapos ay i-click at i-drag ang mga sulok o gilid upang baguhin ang laki, at i-click ang gitna ng larawan upang i-drag ito kahit saan sa dokumento. (*) I-save ang dokumento nang idinagdag ang iyong lagda.
Paano magpasok ng isang linya ng lagda sa Word?
Paano Gumuhit ng Lagda Sa Word
Ang paggawa ng lagda sa Microsoft Word ay medyo madali: (*) Simulan ang Microsoft Word. (*) Pumunta sa tab na “Insert” sa tuktok na menu. (*) Piliin ang Draw. (*) Piliin ang opsyong “Draw”, pagkatapos ay pumili ng panulat. (*) Iguhit ang iyong lagda. (*) I-click ang “I-save at Isara”.
Kapag natutunan mo na kung paano gumawa ng signature sa Word, kailangan mong i-resize ito, dahil i-default ito ng Word sa full-width. Bilang kahalili, maaari mong gamitin ang aming Word Electronic Signature Maker—7ID App. Ito ay lalong kapaki-pakinabang kung ang mga kakayahan ng iyong touchpad o mouse ay hindi nagpapadali sa pagguhit ng tumpak na lagda.
Pag-save at Paggamit muli ng Iyong Lagda
Upang i-save ang iyong lagda para magamit sa hinaharap sa mga dokumento ng Word, gawin ang sumusunod: (*) Pagkatapos ipasok ang digital na lagda sa dokumento, piliin ito. (*) Mula sa toolbar, piliin ang "Insert", pagkatapos ay "Quick Parts", pagkatapos ay "AutoText", pagkatapos ay "Save Selection to AutoText Gallery". (*) May lalabas na window. Dito, maaari mong pangalanan ang iyong lagda (tulad ng 'My Signature'). Maaari ka ring magdagdag ng maikling paglalarawan at tukuyin kung saang gallery ito ise-save. (*) I-click ang 'OK'. Sa susunod na gusto mong gamitin ang lagda, pumunta lang sa Insert, pagkatapos ay Quick Parts, at ang iyong naka-save na lagda ay magiging available sa ilalim ng AutoText.
Ang pag-iimbak ng mga digital na lagda ay dapat na pinamamahalaang mabuti dahil maaari itong magdulot ng panganib sa seguridad kung maling gamitin. Narito ang ilang mga pagsasaalang-alang sa seguridad: (*) Gumamit ng password upang protektahan ang iyong mga dokumento ng Word o anumang mga file na naglalaman ng iyong digital signature. (*) Siguraduhin na ikaw lang o mga taong kailangang malaman ang makakatingin o makakapagbago ng mga file na naglalaman ng iyong digital signature. (*) Gumamit ng mga secure na solusyon sa storage para panatilihing ligtas ang iyong digital signature, gaya ng mga naka-encrypt na USB drive o secure na cloud storage. (*) Pana-panahong suriin kung sino ang may access sa iyong lagda at ayusin ang access kung kinakailangan. (*) Isaalang-alang ang paggamit ng mapagkakatiwalaang software ng seguridad upang protektahan ang iyong system mula sa malware o mga scam sa phishing na posibleng makompromiso ang iyong lagda.
Sa pamamagitan ng pagsunod sa mga hakbang na nakabalangkas sa detalyadong gabay na ito at paggamit ng 7ID App, maaari mong agad na i-convert ang iyong sulat-kamay na lagda sa isang electronic. Hindi lamang nito mapapabilis ang iyong daloy ng trabaho, ngunit mapapahusay din nito ang seguridad at auditability ng iyong mga dokumento, sa gayon ay nagdaragdag ng tiwala at integridad sa iyong mga propesyonal na pakikipag-ugnayan.
Magbasa pa:

Paano Mag-imbak ng Impormasyon ng Credit Card sa Iyong Telepono
Basahin ang artikulo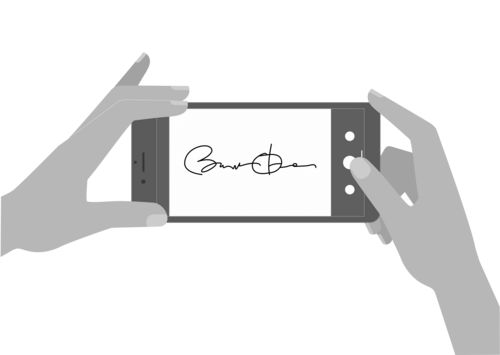
Paano Gumawa ng Electronic Signature Gamit ang 7ID App (Libre)
Basahin ang artikulo